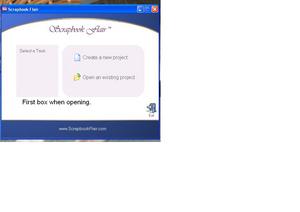Scrapbook Flair es un software de álbum de recortes digital gratuito que le permite crear sus propios álbumes de recortes de fotos digitales. El estilo de álbum de recortes viene precargado con un borde, 74 fondos, 37 ideas de diseño y 15 plantillas estándar. También viene con siete tamaños de papel para elegir. También puede descargar más adornos, fondos y plantillas de diseño de su sitio web que también es gratuita. Para descargar el software gratuito de álbumes de recortes. La descarga del álbum de recortes es gratuita y tarda solo unos minutos en hacerlo. Hay instrucciones en el sitio web para ayudarlo a través del proceso de descarga. Puede pedir el CD para descargar este software de álbumes de recortes. Sin embargo, hay cargos de envío y manejo para residentes de EE. UU. E internacional.
Instrucciones de software de flair de álbumes de recortes
Una vez que tenga el software descargado en su computadora, haga clic en En el icono de flair del álbum de recortes para comenzar el programa. Las siguientes secciones lo llevarán a través de los pasos de usar cada sección.
Elegir una plantilla de página de álbum de recortes
Un cuadro de diálogo le pide que “cree un nuevo proyecto “o” Abra un proyecto existente “. Querrá elegir “Crear un nuevo proyecto”. Una vez que esté en la siguiente sección, elija “Muéstrame algunas ideas”. Esto le mostrará todas las ideas y plantillas de la descarga de Internet.
Deberá elegir el tamaño de papel para su álbum de recortes en el menú desplegable en el lado izquierdo de esta caja. Notará que hay varias opciones para elegir.
Luego elija la plantilla de la que desea trabajar. Hará clic en la imagen de la plantilla para usarla. Luego haga clic en el botón Aceptar. Esto le permitirá usar la siguiente pantalla para crear su página de álbumes de recortes.
Elegir las opciones de fondo
Ahora querrá decidir si lo desea Para agregar un fondo de color a su página de álbumes de recortes. Hay dos opciones para este paso. En el menú en el lado izquierdo de la pantalla, elegirá “Agregar fondo”.
Nota: Al usar las opciones de fondo, cambiará el fondo que tiene actualmente de la plantilla usted Elija anteriormente.
Opción uno: Uso de las plantillas para hacer los cambios.
Esta opción se abrirá con los fondos “artes”. Use el menú desplegable para elegir entre las diferentes opciones de fondo.
o ption dos: usando la opción de fondo de color único.
Para usar esta opción, Deberá hacer clic en el círculo junto al “Usar fondo de color único” en la sección Agregar fondo. Verá el texto “color de fondo” con un rectángulo blanco al lado. Deberá hacer clic en el rectángulo para mencionar el cuadro de color para que pueda ajustar los colores para esta opción.
Agregar una imagen a la página de álbumes de recortes
<< P> Una vez que tenga su plantilla y fondos elegidos, haga clic en el icono Agregar una imagen en el menú. Luego deberá hacer clic en el texto en la página del álbum de recortes para agregar su foto desde su computadora o escáner.
Opción uno: obtener imágenes desde su computadora.
Deberá hacer clic en mis documentos y encontrar dónde tiene sus imágenes guardadas. Luego, elija la foto que desea usar haciendo clic en ella y haga clic en Aceptar. Su foto se agregará automáticamente a la página del álbum de recortes. Ahora puede cambiar el tamaño de la foto para llenar el área de la foto donde la ha colocado. Cambie la foto colocando su cursor en los puntos en el fondo roto de la foto y arrastre. Asegúrese de hacer esto desde los cuatro lados para evitar que la foto se vuelva borrosa.
Opción dos: obtener fotos de su escáner.
para obtener un Foto de su escáner, deberá hacer clic en el icono Agregar una imagen. Una vez que tenga el área para agregar la foto, haga clic en “Importar desde el escáner”. Deberá elegir el dispositivo de escaneo de la lista. Luego haga clic en “Iniciar imagen de escaneo” y espere hasta que la foto haya sido escaneada. Una vez que se escanea la imagen, haga clic en Aceptar y espere a que finalice el proceso de escaneo. Cuando aparece la vista más grande de la imagen en la pantalla, haga clic en Guardar y la imagen se inserta automáticamente en la página del álbum de recortes. Cambiar el tamaño de la imagen como se mencionó anteriormente en la opción uno.
Nota: deberá nombrar la imagen y dejar el tipo de guardado como el archivo jpg.
Agregar adornos a la página de álbumes de recortes
Deberá hacer clic en el adorno Agregar en el área del menú. Esto le permitirá agregar sus adornos de la sección de adornos del estilo de álbumes de recortes. También puede elegir sus adornos de sus imágenes. Puede ajustar los tamaños y la ubicación de sus adornos se han agregado a la página del álbum de recortes.
Agregar texto a la página de álbumes de recortes
para agregar texto a su Página de álbumes de recortes, haga clic en el icono Agregar texto en la barra de menú. El cuadro de texto Agregar aparecerá en el medio de su imagen. Deberá arrastrar el cuadro de texto hasta que pueda obtenerlo donde lo desee. Para agregar el texto, haga clic en el enlace Agregar texto en el cuadro.
Tendrá otro cuadro en su pantalla. Este cuadro le permitirá elegir la fuente de texto, el tamaño, el en negrita, la cursiva, el subyacente y el color de la fuente. Puede elegir si el texto está a la izquierda, centrado o en los lados derecho del cuadro de texto.
Agregar un globo en la página del álbum de recortes
La función Agregar globo le permite agregar texto a sus fotos en un estilo de conversación. Estos globos se han utilizado en cómics para mostrar la conversación entre personajes. Haga clic en Agregar globo para agregar esta función a su página de álbumes de recortes. Encontrará que hay una opción de edición, entre otras opciones, con esta función.
Guardar su página de álbumes de recortes
Para guardar su página de álbumes de recortes , haga clic en el icono Guardar en la barra de menú superior. Deberá guardar la página del álbum de recortes con la opción “Guardar como”. Esto le permite nombrar la página que acaba de crear. La página que acaba de guardar estará en las listas de proyectos en el estilo de álbum de recortes.
Imprimir la página de su álbum de recortes
Para imprimir su página de álbumes de recortes, haga clic en el icono de impresión En la barra de menú superior. Antes de imprimir su página de álbumes de recortes, asegúrese de tener el tamaño de papel correcto y la gran tinta de color para su impresora. El tamaño de la página se enumera en la barra de menú de plantilla de página en caso de que haya olvidado en este momento.
La página otros iconos del menú de flair de álbum de recortes
Función de iconos
El icono de la página le permite copiar, iniciar una nueva página de álbumes de recortes y eliminar una página.
Función de icono de zoom < /P>
El icono de zoom le permite ver la página en varios tamaños.
Vista de diseño de la página
El icono de la página de vista le permite Para ver sus páginas de álbumes de recortes en el orden, las creó en la sección Pagination. También puede ver cada página individualmente en la vista de una sola página.
Imprimir la función de la página de vista previa
El icono de vista previa de impresión le permite ver cómo la página de álbum de recortes Mira antes de la impresión.
Compartir la función de icono
El icono compartido le permite compartir tus páginas de álbumes de recortes con otros. También puede cargar las páginas en el sitio web de Flair de álbum de recortes. papel tapiz en su computadora y como archivo de sitio web.
Ahora ha aprendido cómo crear su primera página de álbumes de recortes con el toque de álbumes de recortes. SCRAPBOOK FLAIR le permite crear álbumes de recortes en estilo de papel o en Internet.
Presentación de diapositivas que muestran las diferentes áreas del estilo de álbumes de recortes. Presentación de diapositivas de flair de álbum de recortes.