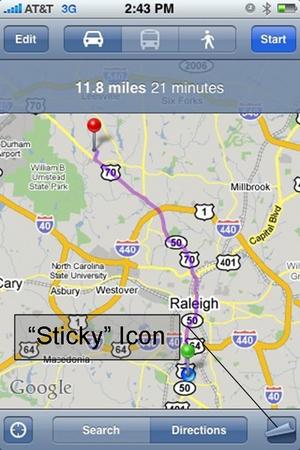¿Cuántas veces ya ha estado en algún lugar y alguien sugiere ir a un evento o lugar cercano y ha dudado en ir simplemente porque no sabía cómo llegar allí? ¿Tienes un iPhone 3G? ¿Está considerando comprar uno? De todas las nuevas funciones del iPhone 3G, el GPS accesible integrado con Google Maps puede ser el más útil e incluso puede cambiar la forma en que vive. Muchas personas que poseen un iPhone 3G aún no se han dado cuenta plenamente de cuán útil es esta tecnología. Me encuentro explorando muchos lugares nuevos y haciendo muchas más actividades que antes, todo sin tener que pedirle instrucciones a nadie, ya que comencé a usar esta función en mi iPhone 3g.
Lo mejor de usar el GPS Las características de su iPhone 3G es que no tendrá que desembolsar el dinero extra para un dispositivo GPS dedicado o cualquier tarifa de suscripción mensual adicional. El único inconveniente de esto es que no obtendrá direcciones de voz de turno o navegación 3D. Ha habido rumores de que Telenav y Tomtom presentarán una aplicación para iPhone que proporciona estas características para una tarifa de suscripción mensual, pero, por ahora, no están disponibles para iPhone. Si sabe cómo leer un mapa y conoce la diferencia entre Oriente y Oeste, estas características son superfluas de todos modos. Hay algunas características que utilizan mapas de Google que me han convencido de usar el GPS de iPhone es superior a un dispositivo o aplicación GPS dedicado de todos modos.
Este artículo introducirá tres formas de maximizar el GPS y los mapas de Google en el iPhone 3G :
- Obtención y uso de instrucciones sobre la mosca
- Llamando para hacer reservas, confirmar horas, etc.
- marcando mi ubicación y otras ubicaciones <// li>
- Obtener y usar instrucciones en la mosca
Una de las cosas que me tomó un tiempo darme cuenta de la función GPS en el iPhone es que es que es que es un dispositivo dinámico, después de su ubicación, actualizará su posición en tiempo real si mantiene abiertos los mapas de Google. Después de darme cuenta de esto, me quedó claro que podía usar el iPhone 3G mientras conducía para encontrar a dónde iba.
El primer paso de usar el GPS en la mosca es hacer que el dispositivo determine su ubicación. Toque mapas y luego toque el icono de la palanca de cruz en la esquina inferior izquierda de la pantalla. A veces tendrá que esperar un tiempo mientras el iPhone determina su ubicación: verá la mira con un radio variable, cuyo tamaño determina la precisión de su ubicación. Una vez que la mira convergen en una esfera azul, su ubicación es precisa a aproximadamente más o menos 20 pies (más preciso en las carreteras). Si la mira no convergen a la esfera correcta, solo espere pacientemente hasta que lo hagan.
Hay dos métodos en el siguiente paso de obtener instrucciones sobre la mosca. Use el primero si conoce una dirección y la segunda si no conoce una dirección o incluso exactamente a dónde va al principio (es para esta característica, creo que el iPhone es superior a un GPS dedicado).
Para el primer método del paso 2, toque “direcciones” en la parte inferior de la pantalla y escriba la dirección en el campo “Fin”. Si tiene la ubicación marcada, toque el icono del marcador en la parte derecha del campo y toque la ubicación de marcador. Toque “Ruta”.
Para el segundo método del paso 2, toque “Buscar” en la parte inferior de la pantalla y realizar una búsqueda de palabras clave como películas, restaurantes, parques o cualquier otro tipo de lugar que le interese . Varios alfileres que coinciden con su campo de búsqueda caerán en el mapa alrededor de su ubicación. Toque uno de ellos para mencionar su nombre o, mejor aún, toque el icono pegajoso en la parte inferior derecha de la pantalla y luego toque “Lista” para ver los nombres y direcciones de todos los lugares que coinciden con su campo de búsqueda . Ya sea que esté en la lista o la vista de mapa, toque el icono de flecha apuntando a la derecha (ya debe seleccionarse el pin) para que cada lugar traiga los detalles de esa ubicación y luego toque “Instrucciones hasta aquí” en la parte inferior de la pantalla para moverse a la siguiente pantalla y luego toque “Ruta”.
A continuación, siga el camino púrpura. Simplemente Zoom lo suficientemente cerca del mapa para leer los números de la calle o la ruta y tomar las curvas cuando la esfera azul se acerca a cada intersección o salida. Toque el icono adhesivo en la esquina inferior derecha de la pantalla y toque “Lista” para mencionar las direcciones tradicionales de giro de Google Map por turno. Toque cualquier número para que Google Maps se interponga en ese paso del viaje.
Después de que la ruta se haya mostrado en la vista de mapas, hay iconos de automóvil, transporte público e peatones en la parte superior de la pantalla. Toque uno de estos para tener una ruta de automóvil, transporte público o rutas específicas de peatones que se muestran. Tenga en cuenta que la opción de transporte público solo funcionará en ciudades que admiten esta función. Vaya a http://www.google.com/transit para obtener una lista de ciudades que admiten esta función en Google Maps.
Incluso si supiera a dónde iba, me pareció útil y divertido obtener instrucciones sobre la marcha en un largo viaje solo para ver el tiempo de viaje y la distancia estimados hasta mi destino final.
Llamando para hacer reservas, confirmar horas, etc.
Después de hacer clic en la flecha apuntando a la derecha en el paso 2 arriba, toque el número de teléfono en el número de teléfono en el número de teléfono en el número de teléfono. Listado para llamar al lugar en cuestión para horas de operación, reservas o cualquier otra información que pueda necesitar. iPhone le pedirá que le permita hacer una llamada telefónica si nunca antes había proporcionado dicha autorización. Alternativamente, toque el enlace web para navegar a la página de inicio del establecimiento (si tienen uno) para obtener más información de esa manera. Toque “Compartir ubicación” si desea enviar la dirección por correo electrónico directamente a un amigo. Estas características integradas de Google Maps son otra razón por la que creo que el iPhone es superior a un dispositivo GPS independiente.
marcando mi ubicación y otras ubicaciones
¿Estás en un lugar donde no conoces la dirección o el nombre del establecimiento y puede querer ¿Volver más tarde? Haga que iPhone determine su ubicación como se describió anteriormente. Toque el icono adhesivo en la esquina inferior derecha de la pantalla y toque “Pin de caída”. Espere un momento hasta que se muestre una dirección debajo del pin. Toque la flecha hacia la derecha después de seleccionar el PIN. Ahora puede agregar la ubicación a sus marcadores o contactos (si la ubicación está asociada con la casa o el trabajo de otra persona) para que pueda regresar más tarde. El mismo procedimiento se puede utilizar si conoce una dirección de una ubicación en particular o algo interesante aparece en una búsqueda que quiera detener con facilidad más adelante. También puede agregar direcciones a los contactos en los contactos y sacarlas de Google Maps tocando el ícono del marcador en la búsqueda y luego golpeando los contactos en la parte inferior de la pantalla.
Me pareció particularmente útil marcar muchos lugares antes de mostrarle a alguien una noche en la ciudad, inseguro de dónde podrían ir de antemano, y luego pude sacar instrucciones de donde decidieron Querían ir con facilidad mientras estábamos en la ciudad.
Hay otras características de los mapas de iPhone 3G y Google que son útiles que no se han cubierto aquí (tráfico, vista satelital, lanzar búsquedas recientes, etc.) pero una vez que se familiarice con los tres procedimientos representados Arriba, no tendrá problemas para resolverlos por su cuenta. Ahora no tendrá problemas para encontrar cosas que hacer, explorar nuevos lugares o encontrar nuevos restaurantes sobre la marcha.
Material de origen
Jake Gaecke, “Telenav trayendo la navegación GPS al iPhone 3G”. Appletell.