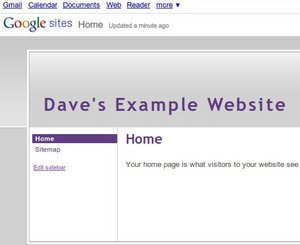Google Sites le permite crear y administrar un sitio web gratuito, simple, reflexivo y elegante. No escribe ni edita ningún código XHTML. En su lugar, puede concentrarse en su tema o negocio. Puede crear su sitio web para obtener diversión y/o ganancias. Si crea un sitio web comercial, puede usarlo vende su mercancía en línea. Este documento contiene procedimientos que explican cómo:
* Crear páginas del sitio web
* Configurar la jerarquía de página
* Agregar un logotipo
* Cambiar colores de fuente
* Agregar imágenes
* Agregar interno enlaces
* Agregar enlaces externos
* Agregar botones de compra
Aunque este documento corto no puede cubrir todas las funciones disponibles en los sitios de Google, puede ayudar a crear un sitio web poderoso que luego puede modificar y agregar y agregar tantas características como necesite. Para obtener más información, consulte la ayuda de Google Sites.
Nota del autor: Para verificar este documento mientras lo escribí, usé simultáneamente Google Docs para crear el sitio web de ejemplo de Dave.
P> Creación de páginas del sitio web
Comienza a construir su sitio web de Google Sites creando sus páginas. Para crear las páginas de su sitio web, haga lo siguiente:
1 – Inicie sesión en los sitios de Google a través de su cuenta de Google, como su cuenta de Gmail, y luego haga clic en “Crear nuevo sitio”.
2 – Seleccione “Plantilla en blanco” y luego escriba un nombre para su sitio web, como las computadoras portátiles Luddite de Larry. (Esta podría ser una gran oportunidad de pequeñas empresas, muy pequeña).
Nota: Elija el nombre de su sitio web cuidadosamente. No puede cambiar el nombre de él.
3: haga clic en el signo más a la izquierda de “Elija un tema”. Seleccione un tema, como el panel de cristal. Elija un tema de acuerdo con el propósito de su sitio web y lo que cree que le pueden gustar a sus visitantes.
4: escriba el código que se muestra y luego haga clic en “Crear sitio” para crear su sitio web y mostrar su página de inicio.
5 – Haga clic en “Editar página”, escriba el texto apropiado en su página de inicio y luego haga clic en “Guardar”. Puede editar y reformatear este texto más tarde.
6 – Haga clic en “Crear página”, escriba un nombre para su nueva página, como animales, haga clic en “Crear página”, escriba texto en su nueva página, y Luego haga clic en “Guardar”.
7 – Repita el paso 6 para cada nueva página que desee agregar. Por ejemplo, como se muestra en las imágenes de arriba, el sitio web de ejemplo de Dave incluye páginas con nombre de animales, gatos, leones, tigres, osos, plantas, árboles, hierba, minerales, rocas y arena.
8 – Haga clic ” Inicie sesión “para cerrar su sesión de Google Sites. Opcionalmente, puede dejar su sesión abierta si desea cambiar inmediatamente la jerarquía de la página de su sitio web de acuerdo con la sección de jerarquía de página de configuración a continuación.
Configuración de la jerarquía de la página
<
Para ayudar a los visitantes de su sitio web a encontrar información más fácilmente, debe configurar los niveles jerárquicos adecuados para las páginas de su sitio web. Para configurar los niveles jerárquicos de sus páginas, haga lo siguiente:
1 – Si es necesario, inicie sesión en los sitios de Google y luego haga clic en el nombre de su sitio web.
2 – Haga clic en “Más acciones más acciones , “Haga clic en” Administrar sitio “y luego haga clic en” Páginas “. asignar una mayor jerarquía. Una página puede ser una subpágina que tiene sus propias subpáginas de nivel inferior. Por ejemplo, como se muestra en las imágenes de arriba, el sitio web de ejemplo de Dave incluye:
* una página de inicio de nivel 1 que tiene una mayor jerarquía que sus subpagas de animales, minerales y plantas, que habían sido arrastradas a casa.
* A Página de animales de nivel 2 que tiene una mayor jerarquía que sus subpáginas de Bears y Cats de nivel 3, que habían sido arrastrados a animales.
* una página de gatos de nivel 3 que tiene una jerarquía mayor que sus subpáginas de nivel 4 de leones y tigres, que se habían arrastrado a gatos. ha sido arrastrado a minerales.
* una página de plantas de nivel 2 que tiene una jerarquía mayor que sus subpáginas de hierba y árboles de nivel 3, que habían sido arrastradas a plantas.
4-haga clic “Regrese al sitio”, haga clic en “Editar barra lateral”, haga clic en “Editar” en la navegación, establezca el “nivel de páginas para mostrar” en “todo”, haga clic en Aceptar, haga clic en “Guardar cambios” y luego hacer clic en “Regresar al sitio. “
5 – Haga clic en” Iniciar sesión “para cerrar su sesión de Google Sites. Opcionalmente, puede dejar su sesión abierta si desea agregar inmediatamente un logotipo a su sitio web de acuerdo con agregar una sección de logotipo a continuación.
Agregar un logotipo
Un logotipo mejora su sitio web. Para agregar un logotipo a través de los sitios de Google, haga lo siguiente:
1 – si es necesario, inicie sesión en los sitios de Google y luego haga clic en el nombre de su sitio web.
2 – haga clic en “Más acciones”, “, Haga clic en “Administrar el sitio” y luego haga clic en “Diseño del sitio” en la apariencia del sitio.
3 – debajo del encabezado, en la línea de altura, haga clic en “Cambiar logotipo,” Seleccione “Logotipo personalizado”, navegue por su logotipo Archivo de imagen (como ludditelogo.jpg) y luego haga clic en “Aceptar”.
4 – En el encabezado, en la línea de alineación, haga clic en “Cambiar”, Establezca vertical en “Medio”, Establezca horizontal en ” Centre, “y luego haga clic en” Aceptar “.
5 – Haga clic en” Guardar cambios “, haga clic en” Regrese al sitio “, verifique que el encabezado de su sitio web muestre su logotipo correctamente y luego haga clic en” Iniciar sesión “para Cierre su sesión de Google Sites. Opcionalmente, puede dejar su sesión abierta si desea cambiar inmediatamente ciertos colores de fuentes en su sitio web de acuerdo con la sección cambiante de colores de fuente a continuación.
Cambiar los colores de las fuentes
<
Cambiar ciertos colores de fuente puede mejorar su sitio web. Tenga cuidado de usar no más de unos pocos colores; Demasiados pueden distraer. Para cambiar los colores de fuente, haga lo siguiente:
1 – Si es necesario, inicie sesión en los sitios de Google y luego haga clic en el nombre de su sitio web.
2 – haga clic en “Más acciones”, haga clic en “Administrar” Sitio, “Haga clic en” Colores y fuentes “en apariencia del sitio.
3 – Desplácese y seleccione” Color de título del sitio “en el encabezado del sitio, seleccione” personalizado “y luego seleccione un color.
4 – Desplácese y seleccione “Color de título de contenido” en el área de contenido, seleccione “personalizado” y luego seleccione un color.
5 – Desplácese y seleccione “Color de texto de contenido” Seleccione “Personalizado , “y luego seleccione negro porque el texto negro es el más legible.
6 – haga clic en” Guardar cambios, “Haga clic en” Regresar al sitio “y luego haga clic en” Iniciar sesión “para cerrar su sesión de Google Sites. Opcionalmente, puede dejar su sesión abierta si desea agregar imágenes inmediatamente a su sitio web de acuerdo con la sección Agregar imágenes a continuación.
Agregar imágenes
Imágenes Puede ayudar a los visitantes de su sitio web a comprender los temas que presenta su sitio web. Para agregar imágenes, haga lo siguiente:
1 – si es necesario, inicie sesión en los sitios de Google y luego haga clic en el nombre de su sitio web.
2 – seleccione una página en la que desea agregar un imagen, como una foto o dibujo, como un archivo de imagen. Un archivo de imagen es típicamente un archivo JPEG o GIF.
3 – Haga clic en “Página de edición”, y luego coloque su punto de inserción, parpadeando el cursor, donde desee agregar la imagen. Por ejemplo, es posible que desee colocar la imagen entre dos párrafos.
4 – Haga clic en “Insertar”, haga clic en “Imagen”, seleccione “Imágenes de carga”, explore el archivo de imagen que desea agregar (como como ludditelaptop1500, jpg) y luego haga clic en “Aceptar”.
5 – En el menú de la imagen, haga clic en “C” para centrar la imagen y luego haga clic en “L” para cambiarla.
.
6 – Repita los pasos 2 a 5 para cada imagen que desee agregar.
7 – Haga clic en “Iniciar sesión” para cerrar su sesión de Google Sites. Opcionalmente, puede dejar su sesión abierta si desea agregar inmediatamente enlaces internos a su sitio web de acuerdo con la sección Agregar enlaces internos a continuación.
Agregar enlaces internos
<
Un enlace interno le permite al visitante de su sitio web hacer clic en ese enlace para mostrar otra página dentro de su sitio web. Para agregar enlaces internos, haga lo siguiente:
1 – Si es necesario, inicie sesión en los sitios de Google y luego haga clic en el nombre de su sitio web.
2 – En cualquier página de su sitio web, haga clic en ” Editar página, “Seleccione (resaltar) cualquier palabra o frase que desee vincular a otra página dentro de su sitio web.
3 – Haga clic en” Enlace “, seleccione” Página existente “, use el” Mapa del sitio ” Para seleccionar una página, haga clic en “Aceptar” y luego haga clic en “Guardar”.
4 – Repita los pasos 2 y 3 para cada enlace interno que desee crear.
5 – Haga clic “Inicie sesión” para cerrar su sesión de Google Sites. Opcionalmente, puede dejar su sesión abierta si desea agregar inmediatamente enlaces externos a su sitio web de acuerdo con la sección Agregar enlaces externos a continuación.
nota: para comparar un enlace interno con Un enlace externo, consulte estos dos enlaces de muestra
Agregar enlaces externos
Un enlace externo, que también se llama hipervínculo, permite que su visitante del sitio web haga clic en Ese enlace para mostrar otro sitio web. Para agregar enlaces externos, haga lo siguiente:
1 – Si es necesario, inicie sesión en los sitios de Google y luego haga clic en el nombre de su sitio web.
2 – En cualquier página de su sitio web, haga clic en ” Editar página, “Seleccione (resaltar) cualquier palabra o frase que desee vincular a un sitio web externo.
3 – Haga clic en” Enlace “, seleccione” Dirección web “, escriba o pegue la URL de la URL externa Sitio web, haga clic en “Aceptar” y luego haga clic en “Guardar”.
4 – Repita los pasos 2 y 3 para cada enlace externo que desee crear.
5 – Haga clic en ” “Para cerrar su sesión de Google Sites. Opcionalmente, puede dejar su sesión abierta si desea agregar inmediatamente los botones de compra a su sitio web de acuerdo con la sección Agregar botones de compra a continuación.
Agregar botones de compra
<
Botones de compra Deje que los visitantes de su sitio web compren su mercancía en línea. Los botones de compra disponibles para los sitios de Google incluyen los botones de PayPal y los botones de compra ahora de Google.
Por ejemplo, si tiene una cuenta comercial de Google Checkout, puede agregar botones Comprar ahora en su sitio web de Google Sites. Un visitante del sitio web puede hacer clic en un botón Comprar ahora para mostrar una página de checkout de Google y luego comprar su mercancía. Para agregar botones Comprar ahora, haga lo siguiente:
1 – Si es necesario, inicie sesión en los sitios de Google y luego haga clic en el nombre de su sitio web.
2 – Vaya a la página desde la que desee Para vender un elemento específico, haga clic en “Editar página”, haga clic en “Insertar”, haga clic en “Más gadgets,” Haga clic en “Presentado”, y luego haga clic en “Botón de compra ahora de Google.”
3 – Escriba su ID de comerciante de Google Checkout. (Si aún no tiene una cuenta comercial de Google Checkout, haga clic en “Lea esto”)
4 – Seleccione un tipo de botón, seleccione un estilo de botón y luego describa el elemento que está vendiendo.
5 – En la pantalla, anule la selección (elimine las marcas de verificación de) tanto “Incluya un borde alrededor del gadget” como “Título de la pantalla en el gadget”.
6 – Repita los pasos 2 a 5 para cada elemento Desea vender a través de un botón Buy Now.
5 – Haga clic en “Inicie sesión” para cerrar su sesión de Google Sites.
Con suerte, los procedimientos en este documento le han ayudado a crear su Sitio web de los sitios de Google simples, pero potentes, para obtener diversión y/o ganancias.